自訂元件系列的文章因為因應需求,需要製造一個可以拖曳按鈕的元件,裡面存放可以被拖曳的按鈕,以及一個可以隨意擺放按鈕的區塊,這個區塊本身可能有兩種模式編輯模式跟顯示模式,在顯示模式下的區塊按扭希望讓它具備功能,
今天就讓我們從這個可以被拖曳的元件開始實作吧
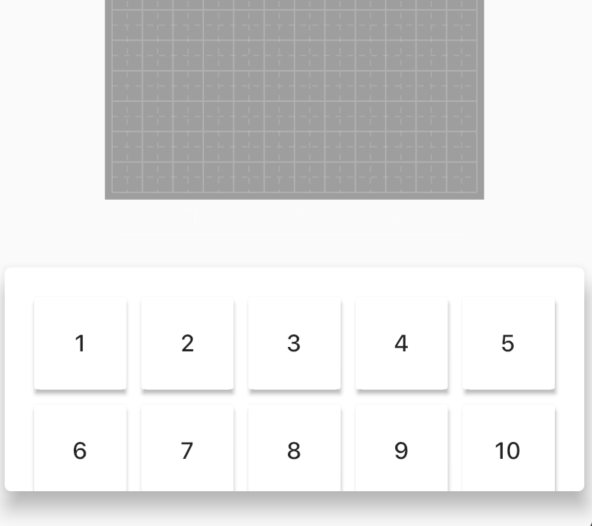
Draggable 使用
自訂一個 DraggableButton 持有自訂的資訊、拖曳的狀態,先產生本來的 btn ,再外包裝 draggable 後回傳
class DraggableButton extends StatefulWidget{
final index ;
final DraggableInfo data;
final Function onDragStarted;
final double grideSize ;
final DraggableState draggableState ;
const DraggableButton({
Key key,
@required this.data,
this.index,
this.onDragStarted,
this.grideSize,
this.draggableState,
}) : super(key: key);
@override
State<StatefulWidget> createState() => DraggableButtonState() ;
}
class DraggableButtonState extends State<DraggableButton>{
var btnColor = Colors.white ;
var isEditing = false ;
@override
Widget build(BuildContext context) {
var btn = RaisedButton(
child: Text(
widget.data.text,
style: TextStyle(
fontSize: widget.data.textSize
),
),
color : btnColor ,
onPressed: (){ },
);
//設定 draggable btn 的大小
var sizeBtn = SizedBox(
child: btn,
width: widget.grideSize*widget.data.width,
height: widget.grideSize*widget.data.height,
);
var draggable = Draggable<DraggableInfo>(
child: sizeBtn,
feedback: Opacity( //拖曳時的狀態
opacity: 0.5,
child: sizeBtn
),
childWhenDragging:sizeBtn,//當拖曳時本來位置的元件
data: widget.data,
);
return draggable ;
}
Draggable 使用時需要傳遞資料給 DragTarget ,這裡我們可以使用自訂的資料格式
//之後可能會需要除了按鈕外的元件所以先給定這個屬性
enum DraggableType {
label,
button,
image,
}
class DraggableInfo{
String id;
String text;
String img;
DraggableType type;
DraggableInfo(this.id, this.text, this.img, this.type);
@override //複寫 == 運算式 利用id 來判斷是否是同筆資料
bool operator == (other) => other is DraggableInfo && id == other.id;
}
拖曳選單主要是由 GridView 與 btnList 組成
class DraggableButtonMenu extends StatefulWidget {
final double gridSize ; //傳遞給 btn
DraggableButtonMenu({
Key key,
this.gridSize
}): super(key: key);
@override
_DraggableButtonMenuState createState() => _DraggableButtonMenuState();
}
class _DraggableButtonMenuState extends State<DraggableButtonMenu> {
List<DraggableButton> draggableList ;
@override
void initState() {
draggableList = new List();
//建立一個 DraggableButton 的 List
for (int i = 1 ; i <= 12 ; i++){
var info = DraggableInfo("$i", "$i","",DraggableType.button);
var draggable = DraggableButton(
data: info,
grideSize: widget.gridSize,
draggableState: DraggableState.onMenu,
);
draggableList.add(draggable);
}
}
@override
Widget build(BuildContext context) {
return Card(
elevation:10,
margin: EdgeInsets.all(10),
child: GridView.builder(
padding: EdgeInsets.all(20),
itemCount: draggableList.length,
gridDelegate: SliverGridDelegateWithFixedCrossAxisCount(
crossAxisCount: 5,
childAspectRatio: 1,
crossAxisSpacing: 10,
mainAxisSpacing: 10,
),
itemBuilder: (_, index) {
return draggableList[index];
}
),);
}
}
這樣應該就能順利做出底下的 DraggableItemMenu 了
